Avi Dosyalarını Mpeg'e Çevirmek
Önce aşağıdaki download kısmına tıklayarak TMPGEnc Version 2.521 programını çekin. Bu program en iyi ve en kolay programlardan biridir.
1) Programı çalıştırın ve karşınıza çıkan project wizard'ı kapatın.

2) Daha sonra Video Source kısmana dönüştürmek istediğiniz video'yu browse ile seçin.

3) Daha sonra setting tuşuyla varsayılan ayarları değiştirebilir ve video'nunuzun görüntü boyutunu ayarlarını yapabilirsiniz.

4) Output File name dosyayı nereye kaydedeceğinizi yazın ve Start tuşuna basın.
Videolarınız Hazır. Kolay Gelsin. Saygılarımla...


 video sıkıştırma teknolojisi ilk olarak Jérôme Rota (ya da bilinen ismiyle "Gej") tarafından Microsoft’un ASF dosya tipinde kullanılan MPEG4 teknolojisinden çalınarak gerçekleştirilmiştir. Microsoft’un MPEG 4v3 teknolojisi sadece ASF dosya tipinde kullanılırken, DivX’in AVI dosya tipinde de kullanılması, bu codec’in kısa sürede yaygınlaşmasını sağladı. 2000 yıllarının başlarında, MP3.com sitesinin ilk yetkililerinden olan Jordan Greenhall, Gej’i arayarak Divx teknolojisi üzerine bir firma kurmayı önerdi ve üçüncü bir kurucu olan Joe Bezdek ile DivxNetworks Inc.’i Mayıs 2000’de kurdular. DivXNetworks çekirdek kadrosunu oluşturarak 2000 yazı içerisinde birçok DivX geliştirme projesine sahip olan “Project Mayo” adlı Internet sitesini açtı. Bu sitede geliştirilen DivX’in açık kaynak projesine dayandığı (open source) ve adının “OpenDivX” olacağı açıklansa da takip eden dönemde DivXNetworks bu siteyi kapatarak MPEG-4 uyumlu sıkıştırma teknolojisi DivX 4’ü, daha sonradan da DivX 5’i duyurdu. Bu gelişme “OpenDivX” projesinde katkısı bulunan birçok kişiyi hüsrana uğrattı. Çalışmalarına devam etmek isteyenler bir süre sonra yeniden bir araya gelerek tam anlamıyla açık kaynak projesi olan XviD projesini hayata geçirdiler. Kısa sürede büyük başarı sağlayan projenin kaynak kodları izinsiz olarak Sigma Design firmasının REALmagic MPEG-4 Video Codec’inde kullanılınca bu projeye emek verenler birkez daha hüsrana uğradılar. Ekim 2002’de Sigma Design kaynak kodları yayınlayıp özür dileyince çalışmalar tekrar başlatıldı ve XviD şu anda DivX’in sağlam bir alternatifi olarak hayatını sürdürüyor. Bu uygulamamızı gerçekleştirmek için eğer daha önceden sisteminize kurmamışsanız öncelikle yeni derlenmiş XviD sürümlerden bir tanesini elde edip sisteminize kurmanızı tavsiye ederim. Eğer iddialar doğruysa Koepi’nin (
video sıkıştırma teknolojisi ilk olarak Jérôme Rota (ya da bilinen ismiyle "Gej") tarafından Microsoft’un ASF dosya tipinde kullanılan MPEG4 teknolojisinden çalınarak gerçekleştirilmiştir. Microsoft’un MPEG 4v3 teknolojisi sadece ASF dosya tipinde kullanılırken, DivX’in AVI dosya tipinde de kullanılması, bu codec’in kısa sürede yaygınlaşmasını sağladı. 2000 yıllarının başlarında, MP3.com sitesinin ilk yetkililerinden olan Jordan Greenhall, Gej’i arayarak Divx teknolojisi üzerine bir firma kurmayı önerdi ve üçüncü bir kurucu olan Joe Bezdek ile DivxNetworks Inc.’i Mayıs 2000’de kurdular. DivXNetworks çekirdek kadrosunu oluşturarak 2000 yazı içerisinde birçok DivX geliştirme projesine sahip olan “Project Mayo” adlı Internet sitesini açtı. Bu sitede geliştirilen DivX’in açık kaynak projesine dayandığı (open source) ve adının “OpenDivX” olacağı açıklansa da takip eden dönemde DivXNetworks bu siteyi kapatarak MPEG-4 uyumlu sıkıştırma teknolojisi DivX 4’ü, daha sonradan da DivX 5’i duyurdu. Bu gelişme “OpenDivX” projesinde katkısı bulunan birçok kişiyi hüsrana uğrattı. Çalışmalarına devam etmek isteyenler bir süre sonra yeniden bir araya gelerek tam anlamıyla açık kaynak projesi olan XviD projesini hayata geçirdiler. Kısa sürede büyük başarı sağlayan projenin kaynak kodları izinsiz olarak Sigma Design firmasının REALmagic MPEG-4 Video Codec’inde kullanılınca bu projeye emek verenler birkez daha hüsrana uğradılar. Ekim 2002’de Sigma Design kaynak kodları yayınlayıp özür dileyince çalışmalar tekrar başlatıldı ve XviD şu anda DivX’in sağlam bir alternatifi olarak hayatını sürdürüyor. Bu uygulamamızı gerçekleştirmek için eğer daha önceden sisteminize kurmamışsanız öncelikle yeni derlenmiş XviD sürümlerden bir tanesini elde edip sisteminize kurmanızı tavsiye ederim. Eğer iddialar doğruysa Koepi’nin (















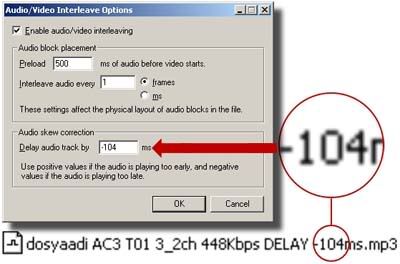
Yorum